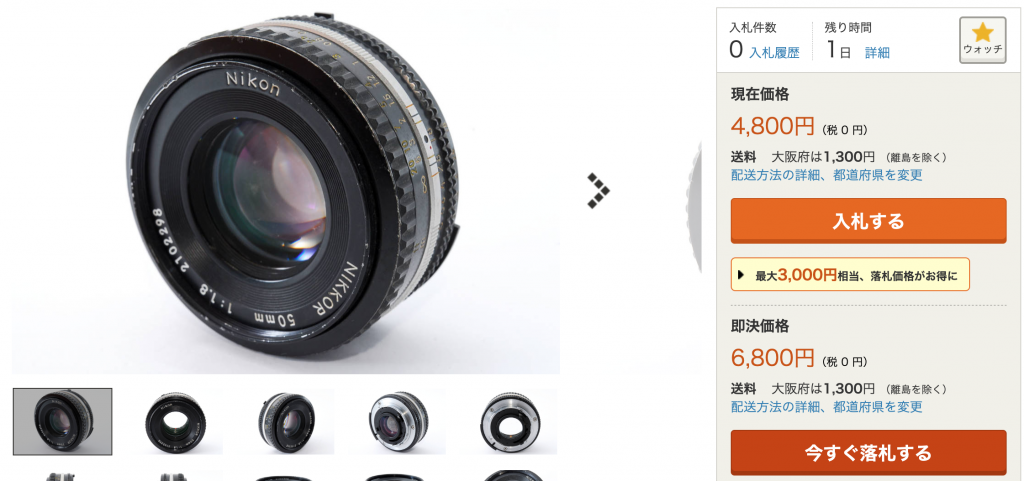今回の記事はPhotoshopで人物だけを切り抜く方法をお伝えします。
ブログやYouTubeで情報発信をするときは、サムネイルなどで自分の顔を使いたい時もありますよね?
Photoshopなら簡単に人物を切り抜くことができるので参考にしてください。
PhotoshopはブログやYouTubeなどで情報発信をする上でとても重宝します。
僕の場合はブログのサムネイル画像や記事の途中で挿入している画像など様々なところで使用しています。
Photoshopは画像の加工に優れており、人物を切り抜くこともPhotoshopで出来ます。
よくYouTuberのサムネイルで自分の顔と文字を組み合わせている人がいますが、あんな画像がPhotoshopを使えば出来るんです。
僕の場合はPhotoshopは月額980円で使用していますが、毎月980円分以上使わせていただき価値を感じているのでとても安く感じます。
Photoshopで人物を切り抜く方法
それではPhotoshopで人物を切り抜く方法をお伝えします。
今回は下記の画像「僕の後ろ姿」を使用して画像を切り抜いていきます。

Photoshopで画像を切り抜く流れは下記になります。
- 背景を決める
- クイック選択ツール
- 選択を反転して消去
この流れで行なっていきます。
背景を選ぶ
まずは背景を選びましょう。
Photoshopで人物を切り抜く方法は、人物の周りを消去するため先に背景を考えておく必要があります。
今回は緑の背景に切り抜く人物を合わせます。

上記の画像の赤枠部分を見てください。
このように人物の画像の下に「レイヤー」を配置することで切り抜く人物の周りが緑の背景にすることが出来ます。
クイック選択ツール
背景を選んだ後はクイック選択ツールで人物を型抜きをする方法をお伝えします。
クイック選択ツールは下記の赤枠の画像の部分になるので、マウスで選択をしましょう。

クイック選択ツールをクリックした後は、切り抜く人物の周りをクリックしながら選択していきます。
クイック選択ツールは自動的に画像の境目を認識してくれるので簡単に人物を選択することが出来ます。
※ズームした状態で選択すれば細かく選択できます。
選択箇所を消去する場合は、option+クリックで消去できます。
人物を選択する時のポイントは、大体の範囲をクイック選択ツールで選択して、Option+クリックで余分な部分を消去していくと初心者でも簡単に切り抜く人物を選択することができます。

上記の画像のように人物の周りをクイック選択ツールで囲いましょう。
クイック選択ツールは最初は難しく感じますが、何回も使っていると慣れてくるのでぜひ練習してみてください。
選択を反転して消去
次はクイック選択ツールで選択した範囲を反転します。
何故反転する必要があるかと言うと、現在クイック選択ツールで選択しているのは「人物」です。
Photoshopで人物を切り抜く方法は、周りの背景を消去して人物を切り抜くので人物を選択している状況で消去すると人物だけが消えてしまいます。
クイック選択ツールで選択した「人物」を反転することで人物以外を選択することが出来るからです。
クイック選択ツールで選択した範囲を反転する方法は下記画像を見てください。

画面の上にあるメニューバーから「選択範囲」→選択範囲を反転をクリックすることで選択範囲を「人物以外」にすることが可能です。
次は人物以外を選択した状態で周りの背景を「消去」しましょう。

メニューバーから「編集」→「消去」をクリックしましょう。
消去をすれば背景画像で決めた画像の上に人物がくるようになります。

これで人物を切り抜く方法は終わりです。
慣れてしまえばとても簡単なのでぜひチャレンジしてください。
背景画像は今回のように色ぬりのものでも、画像でも何でも大丈夫です。
ブログの雰囲気や記事や動画の雰囲気に合わせてぜひサムネイルで使用してみてください。
まとめ
Photoshopで人物を切り抜く方法はいかがでしたか?
今回は初心者でも簡単にできるようにとてもシンプルにお伝えしました。
- 背景を決める
- クイック選択ツール
- 選択を反転して消去
3つの行程の中で難しいのは「クイック選択ツール」です。
クイック選択ツールは慣れるしか方法はありませんので、何回も使用して慣れていきましょう。
もしブログの記事を見てもわからなかった人は、記事上の動画で実際に人物を切り抜く方法を実践している動画をあげているので、動画も参考にしてください。
LINE登録でいまならカメラ転売をスタートダッシュできます!
いまならLINE登録で、
カメラ転売をスタートダッシュできる5大特典をプレゼント中です。
1から学べるカメラ転売の教科書「CameLife」も無料配布しております。
各種テンプレートも用意しているため初心者からでもスタートできます。