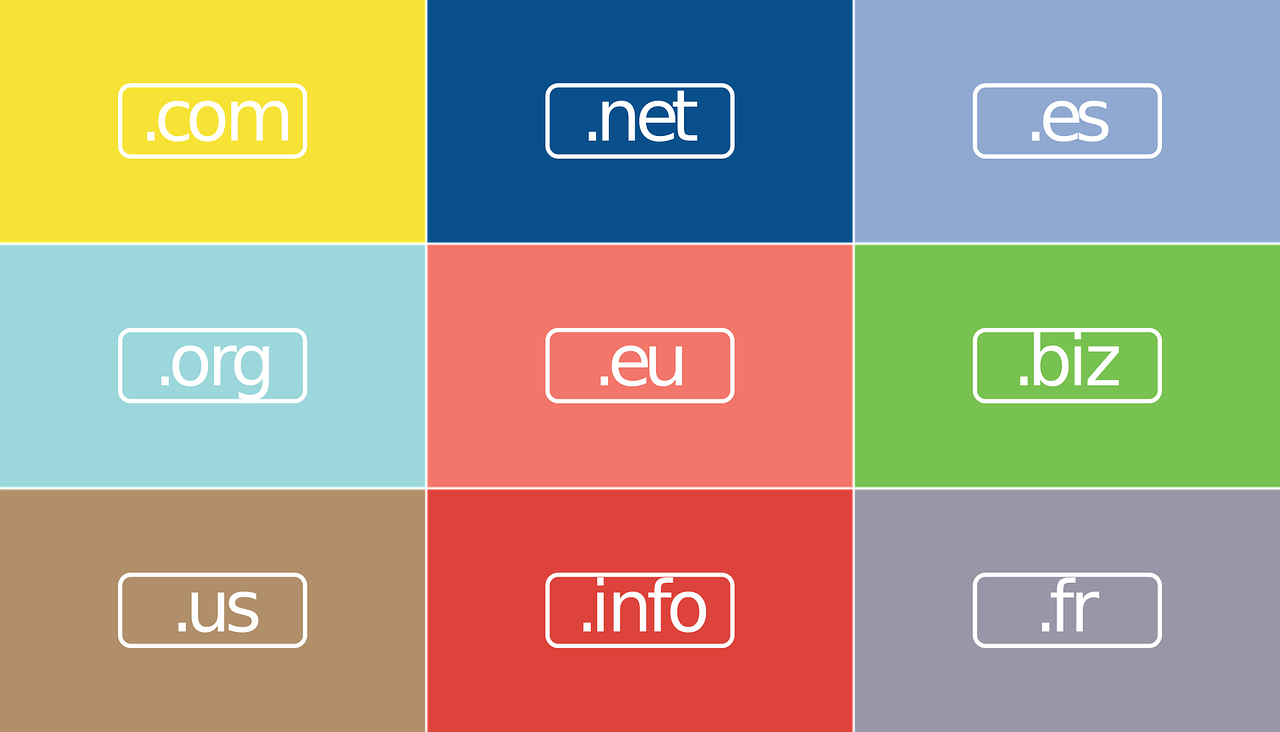
今回は最近別ブログで行ったブログをSSL化する方法とwww無しに統一する方法をご紹介します。
前回の記事ではブログでの稼ぎ方をお伝えしました。
今回の記事も同様にブログを使った稼ぎ方であるコンテンツマーケティング(情報発信)を行うときに必要なことを記事にします。
今回の記事を読むことで自身が作成したブログを「https」にSSL化してwww無しに統一する方法をご紹介しますのでぜひ参考にしてください。
httpsのSSL化とは?

httpsのSSL化とは何って人のためにわかりやすくまとめました。
httpsのSSL化とは、Googleが推奨している「通信の暗号化」のことです。
httpsのURLになっているサイトは、通信の暗号化がされているためWebサイトで入力するパスワードやログインIDを保護するためのURLです。
従来は決済画面やログインページのみ暗号化されておりましたが、近年では暗号化をサイト全体にかける動きが出てきています。
Googleも促進しておりhttpsでSSL化するサイトの方が検索エンジンで上位にインデックスさせる動きが見られています。
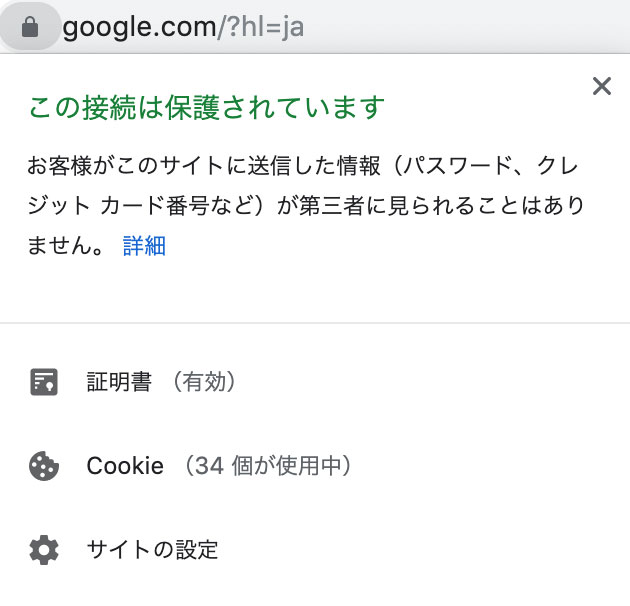
左はGoogleの検索画面のURLですがhttpsにしていると、このように「接続は保護されています」と表示されて鍵マークがURLの左に付いています。この状態だと通信の暗号化がされているため安心してWebサイトを利用することができます。
特に支払いやログイン情報などは他人に盗まれては大変なことなので確認するとより安全にWebサイトを利用できます。
httpsにすることで通信の暗号化、検索エンジンでの上位表示の恩恵を受けることが出来ます。
コンテンツの質やユーザーに対する答えが書いてあるブログで無いと上位表示されることは無いのでしっかりとSEOにも取り組まなければいけません。
SSL化するメリット
WebサイトをSSL化することによるメリットは下記です。
- 通信速度の向上
- セキュリティーの向上
- SEOへの影響
この3つがhttpsでSSL化するメリットです。
SSL化することにより次世代プロトコルである「HTTP/2」を利用できるので、従来の「HTTP/1.1」より早く通信を行うことができるようになるため、通信速度の向上が見込めます。
(単語は覚えなくて良いです。笑)
さらに先ほどもお伝えした通り暗号化されるためセキュリティーの面やユーザーの利用も安全に安心してお使いいただくことができるのでサイトの信頼UPにも繋がります。
最後にSEOでの影響です。GoogleもhttpsでSSL化しているサイトを検索順位で優遇すると公表しているのでさらにhttpsのサイトかhttpのサイトかで差が出てくるでしょう。
SSL化することによるデメリット
SSL化することによるデメリットは下記です。
- SSL化する作業が初心者に難しい
- ブログが育ってからだとSEOに悪影響を与える場合もある
SSL化するデメリットとしては下記になります。
SSL化と聞くと初心者の人にとってはとっても難しく感じます。
ですが今回の記事で初心者にもわかりやすく図解付きで解説するのでぜひチャレンジしてみましょう。
そしてブログがある程度育っている場合、httpでの被リンクとhttpsの被リンクで評価が分散されてしまうためSEO上評価が落ちる懸念も生じます。
こちらはhttpからhttpsにリダイレクトをかければ問題ありませんので後ほど説明します。
httpからhttpsにリダイレクトをかけることにより、httpに飛んだ人をhttpsのページに飛ばすことができるため、httpでもらっていた被リンクをhttpsに渡すことが出来ます。
Googleからの評価も分散されないため必ず行う必要があります。
ブログ初期の頃だと評価の分散などのリスクも無いため必ずhttpsのSSL化は行いましょう。
wwwあり・なしとは?

ドメインを契約するとwwwありとwwwなしの2種類のドメインを使うことが出来ます。
例えば新規ドメインを契約した時に、
- http://example.com
- http://www.example.com
この2種類のドメインを使うことが出来ます。
どちらも同じページに飛びますが、クローラーによってはAという記事をwww無しでインデックスしたり、wwwありでインデックスしたりと2種類のドメインという位置付けでみられます。
ドメインが2種類あると評価が分散してしまったり最悪な場合は「重複コンテンツ」と見なされて検索エンジンから悪い評価を受けて圏外に飛ばされるなんてこともあります。
そのためドメインをwwwありとwwwなしで統一する必要があります。
wwwありとwwwなしで統一することによりGoogleからの評価を分散させることもなくリダイレクトすることが出来ます。
ドメインをhttpsでSSL化する方法

ドメインをhttpsのSSL化する方法についてご説明します。
僕がオススメしているサーバーは初心者にも使いやすい「Xサーバー」です。
Xサーバーのサーバーのインフォパネルにログインします。

サーバー管理をクリックします。

SSL設定をクリックしましょう。

SSLに設定したいドメインを選択しましょう。

独自SSL設定追加のタブをクリックすると上記の画面に移動するので、「確認画面へ進む」をクリックしましょう。
※CSR情報はチェックを入れなくて問題ありません。
以上でドメインへのSSL追加の設定は完了しました。
ただこれだけでは、httpsのURLが追加されただけなので、まだ終わりではありません。
この段階でドメインは4つになりました。
- http://example.com
- http://www.example.com
- https://example.com
- https://www.example.com
この段階だと4つのドメインが存在することになるのでまだ被リンクや記事の評価の分散はされます。
ドメインをhttpsで常時SSL化する設定方法

次はドメインをhttpsのwww無しで常時SSLに設定する方法をご説明します。
常時SSLとは常にSSL設定という意味です。
httpsのwww無しで常時SSLにすることで常にhttps://example.comのURLで表示されるようになります。www有りに飛んでも自動でhttps://example.comにリダイレクトをかけることができるのでGoogleからの評価も分散されません。
リダイレクト万歳ですね!笑
それでは設定方法をお伝えしていきます。
まずはWordpress側での設定を行なっていきます。
まずはWordpressのBackUpを必ず取っておきましょう。
BackUpを取ることで何かエラーが出てページが飛んでしまった場合でも元に戻せます。
プラグインは「BackWpup」がワンクリックで出来てオススメです。

BackUpが取れたらWordpressのダッシュボードで「設定」→「一般」をクリックしましょう。

WordPressのアドレスとサイトアドレスを上記のように「https」に書き換えてください。
1番下にある設定を保存をクリックでWordpress側の設定は完了です。
次はXserverで「.htaccess」の編集を行なっていきます。
名前からしてすごい難しそうですが初心者でも簡単にできるので頑張りましょう。
FTPツールを使っても良いですし、Xserverならサーバーパネルから設定できるので簡単に出来ます。

まずは先ほど一緒でサーバーパネルにログインしていただき赤枠の「.htaccess編集」をクリックしましょう。

該当ドメインを選択して「選択する」をクリックしましょう。

「.htaccess編集」のタブを開きます。
難しいコードなどが並んでいますが簡単に設定できるので大丈夫です。
それでは「.htaccess編集」で上部に下記のコードを付け足してください。
|
1 2 3 4 5 6 7 8 9 10 |
RewriteEngine on RewriteCond %{HTTP_HOST} ^www\.(.*)$ [NC] RewriteRule ^(.*)$ https://%1/$1 [R=301,L] RewriteCond %{HTTPS} !on RewriteRule (.*) https://%{HTTP_HOST}%{REQUEST_URI} [R=301,L] SetEnvIf Request_URI ".*" Ngx_Cache_NoCacheMode=off SetEnvIf Request_URI ".*" Ngx_Cache_StaticMode |

上記の状態になればOKです!
あとは「確認画面へ進む」を押していただければ常時SSL設定が完了します。
とっても簡単ですよね!
これが完了すれば自動でhttps://example.comにリダイレクトすることができるのでドメイン1つで運用することが出来ます。
コードなどが出てきて難しく感じるかもですがブログ開設したならすぐに設定しておきましょう。
- httpsでwww無しのドメインに統一
- 常時SSL化でセキュリティーも安心
- GoogleからのSEOの影響もOK
以上がhttpsのSSL化とwwwなしでドメインを統一する方法になります。
まとめ

ドメインをhttpsでwwwなしに統一する方法はいかがでしたか?
ブログで稼いでいくためにはこのようにWordpressを扱えるようになる必要があります。
知識としては必要ですが、覚えてしまえばとっても簡単です。
一つ一つこなしてしっかりと資産になるサイトを作り上げていきましょう!
LINE登録でいまならカメラ転売をスタートダッシュできます!
いまならLINE登録で、
カメラ転売をスタートダッシュできる5大特典をプレゼント中です。
1から学べるカメラ転売の教科書「CameLife」も無料配布しております。
各種テンプレートも用意しているため初心者からでもスタートできます。










